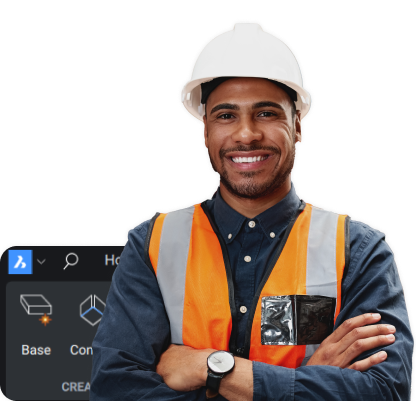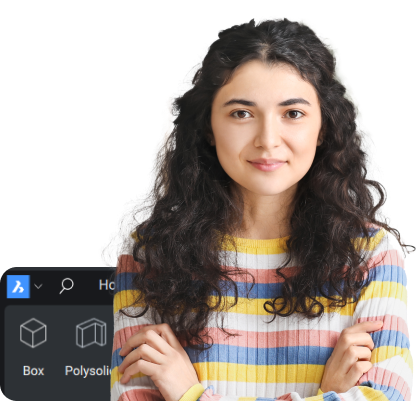Professional CAD software without compromise
Accelerate your time to deliverable without compromising on performance, cost, licensing flexibility, and data security.
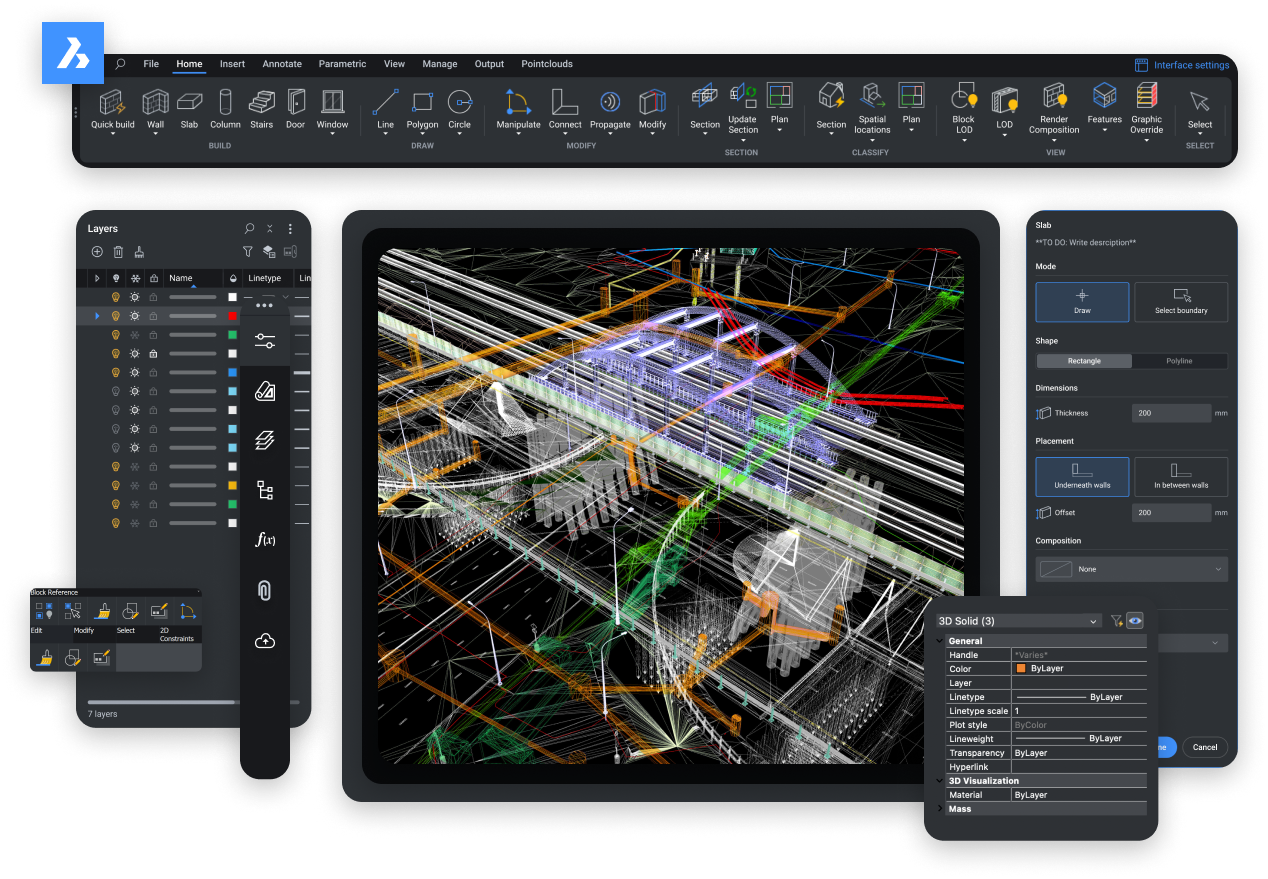
All the resources you need to succeed
Follow online training
Modernising from AutoCAD® to BricsCAD? New to CAD? Follow hands-on training and learn all about BricsCAD.
Visit our learning platform
Learn from YouTube videos
Explore 100+ industry workflow videos and discover what is new and unique in BricsCAD.
Visit our YouTube channel
Migrate to BricsCAD
Tips and best practice for CAD and IT administrators who want to install BricsCAD in the easiest manner possible.
Visit our migration guide
Read our latest blog posts
Discover new features, insights, stories, and tips and tricks to inspire you and help you work faster with BricsCAD.
Visit our blog
BricsCAD is built for YOU

Engineering
Professional CAD with unique AI-driven productivity tools for faster engineering detailing at a lower total cost of ownership.